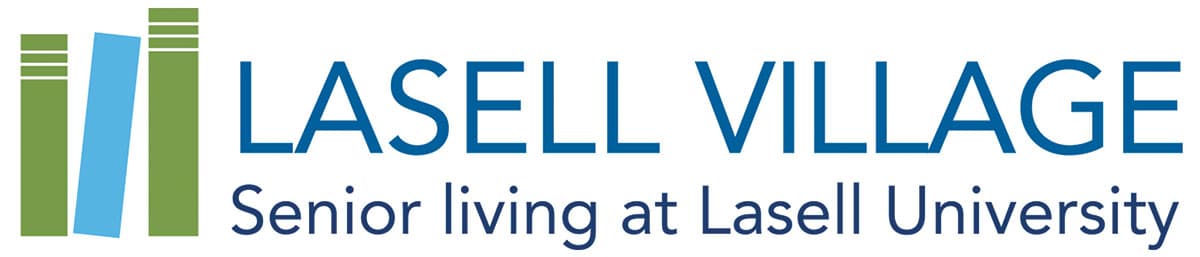Creating a Page
- Begin in Dashboard
- On the side panel, click on “Pages”
- Click “Add New”
- Edit What The Page is About
- Give it a Title at the Top
- Under bottom right, “Page Attributes” select a parent page if applicable
- In the body, you may write any text as a placeholder
- On the right side, click Save Draft or Publish
- *Note: Unless you publish a page, clicking its link will not take you to the page you have created*
Editing Page Content:
- Pictures
- Click Add Media – this will allow you to add pictures that have been uploaded to the gallery
- Once you select an image and add it, click on the image to see position options and other features
- To replace the image or edit, click the image and click “Edit” button
- Forms
- To add a form, click on “Add Form” – this will allow you to insert a form that has already been created
- To create a new form, select Forms at the top of the page and add a new for
- Hyperlinks
- Highlight the text portion that you are adding the link to
- Click the insert/edit link icon (looks like a chain) at the top of the body
- Select the gear icon
For External Links
- paste in URL
- do not change link text
- select box to open in new tab
For Internal Links
- select page from pages listed below
- do not change link text
- do not select open in new tab box
Adding a Page to Menu:
- ***Make sure your page is published***
- Begin in Dashboard
- Navigate to Appearance
- Select Menus
- Select View All
- Select page you want to add to menu
- Select Add to Menu
- Under Menu Structure this page will appear at the bottom
- Drag it to where you want it to appear (under what section you want it appear)
- Select Save Menu in lower right hand.
Tips:
- Every time you make an edit to a page, hit the ‘Update” button on the right side panel to save the changes
- Use the “Preview Changes” button on the side panel to see a live layout of the content